I used Mozilla’s Thunderbird email client for several years before switching to the faster, cleaner Mail application that Apple ships with OS X. Over those years I became used to using Cmd+Enter to send the mail I was composing – especially if it was a quick back and forth that didn’t require proof reading. When I switched to Mail I discovered that this key combo didn’t work and there was no obvious way of setting it up. However, that all changed when I discovered Keyboard Shortcuts in System Preferences!
Setting up a custom keyboard shortcut is actually very simple! This simple walk-through shows you how to set one up.
Step 1: Open ‘System Preferences‘ and select the ‘Keyboard‘ section under the Hardware heading
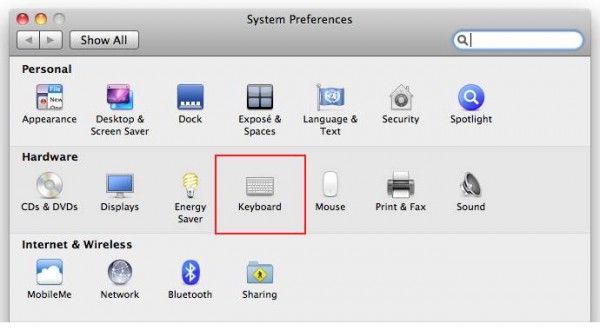
Step 2: Select ‘Application Shortcuts‘ from the list on the left of the screen and then click the ‘+‘ button underneath the list of current shortcuts
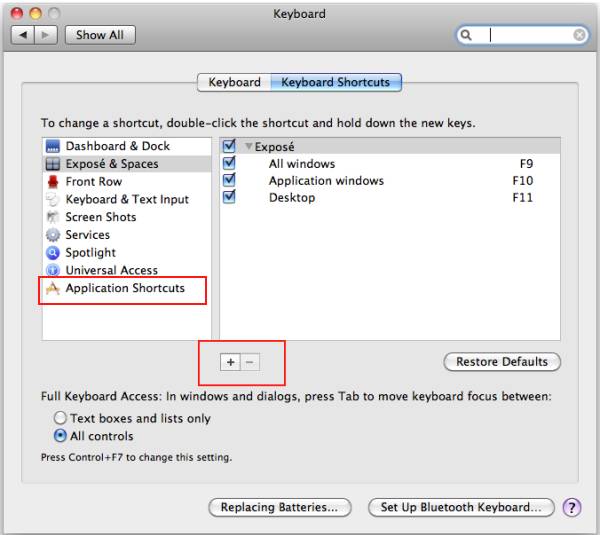
Step 3: You will be given a form to enter the details of your new shortcut. Click on the Application drop-down list.
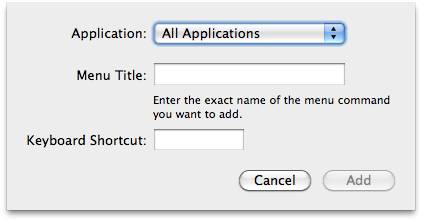
Step 4: Select ‘Mail‘ from the list of Applications.
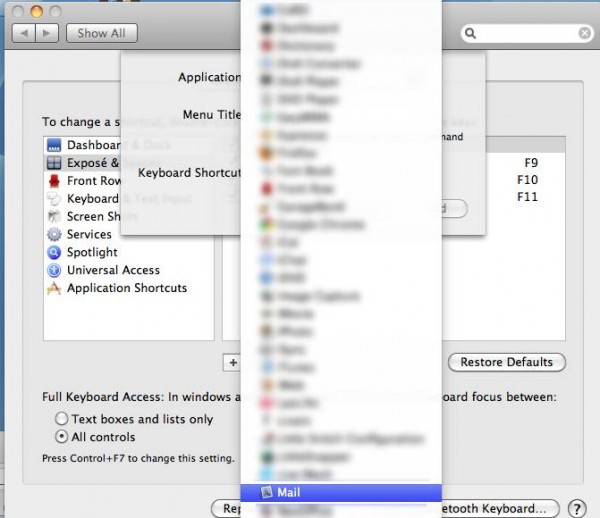
Step 5: Enter the exact word ‘Send‘ into the Menu Title box. Click in the Keyboard Shortcut box and press the key combination you want to use to send mail. Here I have used Cmd + Enter.
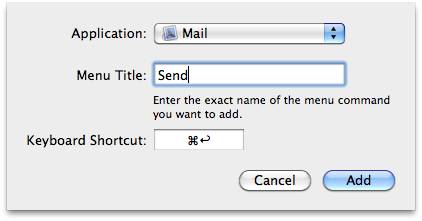
Step 6: You’re all done! The shortcut should appear in your list of Application Shortcuts. To check it works, fire up Mail and try it out!
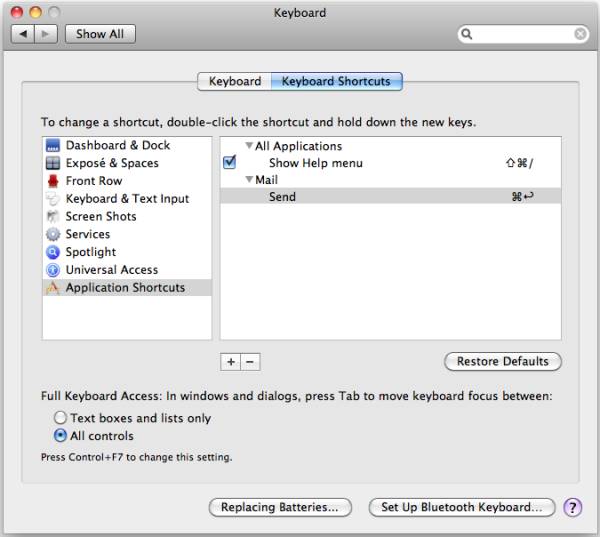
Step 7: Enjoy the benefits of your increased productivity having saved those vital milliseconds it took to reach for the mouse!
Do you have any killer Mail shortcuts that boost your productivity? If so, please share them in the comments!



